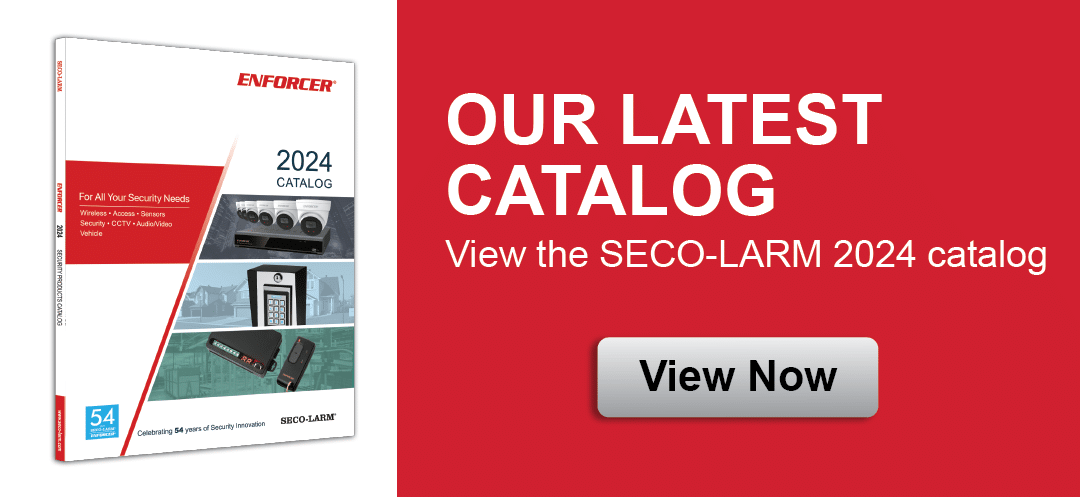CCTV Frequently Asked Questions (FAQ)
Network Setup Issues
NVR/IPC
Answer:
Yes. All ENFORCER NVR/IPCs support the IPv6 protocol.
Answer:
- Plug the NVR/IPC device in using its respective power adapter.
- Connect the devices to a router or switch with a good quality Cat5e/6 network cable (Ensure that the computer is connected to the same router or switch and is able to access the Internet)
- Use the setup wizard to set up the NVR. We recommend setting the network mode to DHCP (the router must have DHCP service opened)
- An IPC can be set to DHCP using the Device Config Tool or by logging in to the camera’s web page.
Answer:
Download our Device Config Tool from this product’s support tab at www.seco-larm.com to quickly check the IP address and other settings.
- Connect the IPC to the same router or switch as the computer.
- After installing Device Config Tool on your computer, open it and click Search
Answer:
From the device side:
- Ensure that the device is correctly connected to the internet.
- Ensure that all network parameters of the device are set correctly.
- Ensure that the P2P switch of the device is turned on
From the P2P server in the cloud:
NOTE: The stability of the P2P server, the success rate of P2P penetration, the speed of connection, etc. will affect the success rate of the user’s P2P cloud access and experience
From the client:
- Ensure that you have the latest version of the mobile app and computer client.
- Ensure that the client is connected to the extranet.
Answer:
Supported browsers for our XVR/NVR/IPC web controls include:
- Microsoft Internet Explorer v. 10, 11
- Microsoft Edge v.79 and above
- Mozilla Firefox v.52 and above
- Google Chrome v.57 and above
- Mac Safari v. 12.1 and above
Answer:
The factory default username is admin. The password must be set at the first login.
NVR
Answer:
- Confirm that the NVR and IPC are both powered on.
- Access both the NVR and the IPC through the computer client to confirm that they are working properly.
- Ensure that the IP addresses of the NVR and IPC do not conflict with any other devices on the LAN.
- Ensure that the NVR and IPC are connected to the same router or switch and that they are in the same network segment.
- Try connecting the IPC directly to one of the NVR’s network ports and initiate a search for it.
- Change to another network port on the switch or replace the router or switch and search for it again.
Answer:
- Check the system settings to see whether the automatic maintenance reboot function has been set.
- Check to see whether you have the latest version of the firmware and update if needed. Restore the default settings.
- Turn off the cloud services or unplug the network cable to check whether there could be an IP address conflict or MAC address conflict .
- Replace the power adapter. Check whether the power supply power is below the rating or insufficient.
- Check whether the DVR could be overheating. Move the DVR to an air-conditioned room or well-ventilated place.
- Disconnect the hard drive / USB / network cable, etc., to check whether there could be hard disk or other hardware compatibility problem.
- If the problem still exists after the above steps, please contact technical support.
Answer:
The NVR’s ePoE mode reduces the channel bandwidth to below 10Mbps to extend the data transmission distance. This is useful when you have a network cable that is beyond 328ft (100m) in length. Auto PoE does not restrict channel bandwidth and is recommended for use where the network cable length is 328ft (100m) or less.
IP Camera
Answer:
There are three possible methods for doing so.
- Log in to the IPC’s web page to modify it. The path is “Remote Setting>Network>Network”.
- Modify it using the NVR Local by going to “Setup>Channel>Channel>IP Channels>Edit.”
- Modify it with the Device Config Tool (download from the support tab at www.seco‑larm.com)
Answer:
- Upgrade via web
- Upgrade via device config tool
- Upgrade through our NVR
Answer:
ANR stands for Automatic Network Replenishment and refers to what should happen when there is any disruption in the network connection between an IPC with a built-in SD card and the NVR. If ANR is enabled, when such a disruption occurs, the IPC will save its recordings to the camera’s SD card. Once the network is restored, the video recordings will be sent from the camera’s SD card to NVR’s storage.
Answer:
The format is:
rtsp://IP:Port/ch01/A (for anonymous login)
OR
rtsp://admin:password@IP:Port/ch01/A (for regular login)
and in either of the addresses above, where “A” represents the desired stream (0=Mainstream, 1=Substream, 2=Mobile Stream)
Answer:
ENFORCER IPCs use the IEEE802.3af standard and the IPC consumes a maximum power of 12.95W.
Answer:
Current products have a reset button on the unit. With power on, press and hold the reset button for more than 5 seconds. The camera will reboot and be restored to factory default settings.
Third Party Docking
Answer:
Yes, as long as the third party IPC supports ONVIF profile S.
Answer:
- Check whether the third party IPC supports ONVIF.
- Check whether the third party IPC has an ONVIF switch and if so, switch it on.
- Check whether the ONVIF port is correct and correct if not.
- Change the third-party IPC stream to H264 encoding format.
App
Answer:
- Install the SL Vision™ app to your phone. Download from either the iOS App Store or Google Play.
- Open SL Vision™ and scan the QR code on your NVR’s “System Setup>System Configuration>System Information” screen to log in and use.
Answer:
- The SL Vision™ app does not limit the number of devices and the number of favorite channels is also not limited.
- When moving to the next page, the channel being played from the previous page will be closed. Only channels from the current page can be played
Image Issues
NVR
Answer:
The path for change the resolution on the web terminal is “Remote Setting>System>General>Output”
Answer:
- Insufficient power from the power adapter or an abnormal hard drive may prevent the system from booting up. Try replacing the adapter or removing and testing the hard drive.
- If the above doesn’t solve the problem, there could be some system corruption caused by an abnormal power failure. Please contact our support staff.
Answer:
- It is possible that the monitor does not support the resolution that the NVR has been set to. On the remote control, long press the stop button to restore the output resolution of the NVR.
- One of the NVR’s output ports may be damaged. Try connecting the monitor to another video display output port (VGA or HDMI) to see if it works on the other port.
Answer:
- Check the various power supplies.
- Check all cable connections (HDMI,VGA) to make sure that they are firmly seated.
- Check the monitor to ensure that it works when connected to other devices.
- Connect the monitor to the other video display output port (VGA or HDMI) to see if one of the ports has been damaged.
IP Camera
Answer:
The IR LEDs must operate at full brightness to illuminate distant images at night, but that would leave images washed out to the point of being indiscernable when they get closer to the camera. The Smart IR function is designed to automatically reduce the brightness of the infrared LEDs as people get closer to the IPC, and then automatically brighten them again as they move away or leave.
Answer:
There are several issues that could be preventing your camera from switching between day and night mode.
- Check your camera’s IR Cut Mode to ensure that the camera is not set to force either color or black and white and also that there is no schedule that prevents the change.
- It is possible that the difference in ambient light between night and day is not enough. To solve this, also under IR Cut Mode, adjust the sensitivity to a higher value.
Answer:
Check the IPC image controls to see if the flip angle has been set. Select 0° or 180° to flip the image depending on the scene.
Product Setup Issues
NVR/IPC
Answer:
The FTP upload allows you to upload live video or alarm-generated images and footage to an FTP server. This is very helpful in situations were a device does not have a hard drive, when drive space is limited, or many other situations.
Answer:
The SD card should be FAT32 format, and the maximum is 512GB.
NVR
Answer:
To configure what happens when your hard drive is full, go to Setup>Device>Disk>Overwrite. There you can set it to Auto, to overwrite the oldest files when the drive is full; Custom, to delete all video older than a certain duration that you can set; or OFF, which will stop recording when the disk is full.
Answer:
These settings are found in “System Configuration>General Settings>Output Configuration>Seq Mode.” When you choose the display layout, this will determine the number of channels for rotation.
Answer:
This depends on many factors. For a complete explanation, see the online manual, System Setup>Channel>Channel>IP Channels>PoE NVR Connection>Connecting External Cameras via LAN/Internet
Answer:
To check your hard drive status, go to Setup>Storage>Disk and check the “Free/Total” column to see how much space is currently free for each of your hard drives.
Answer:
A heat map is just a using a color code to represent different values user activity. The heat map gives us a clear picture at a glance of which areas are more popular with users, shown using a graduated scale from hot to cold colors.
Answer:
If your device is not able to record, the most likely problems include:
- Hard drive failure
- Hard drive data cable or hard drive power connection cable failure
- Damaged power supply so that it is unable to identify the hard drive
- Incorrect video settings (timed recording, motion detection recording)
Answer:
If your NVR does not recognize your hard drive, consider the following:
- Note that your NVR does not support hot-swapping. To replace a hard drive you should first power off the NVR, connect the new hard drive, and then power the NVR up again and it should reconnect.
- Try changing the hard drive data cable.
- Ensure that you are using the NVR’s factory provided power supply.
- Ensure that you are using the NVR’s factory provided power adapter. Third party adapters may not provide sufficient power.
- Restore the NVR to factory default configuration and confirm that the NVR’s system software has been updated to the latest version.
Answer:
Your NVR can also play back recordings stored on removable storage devices via the USB port. Note, however, that this currently only supports playback of video files generated by our own products (NVR, DVR, IPC).
Answer:
The Slice Search option cuts found recordings into one-minute segments. It will then display a thumbnail of each segment on the screen to help you quickly find what you want. Click on any thumbnail to quickly view that segment in a small preview window which can be expanded to full screen if desired.
Answer:
Your NVR offers you three ways to format your hard drive.
- You can choose to format the entire hard drive. Doing so will delete all data.
- You can also choose to format only the video partition of the drive. In this case, all video files will be deleted but other data will be left as is.
- You can also choose to format only the general partition of the drive. In this case, all AI related data will be deleted but everything else will be left as is.
Answer:
When viewing a video, if you see anything that you think may be significant, you can add a tag. That will make it much easier to go back to the exact spot in the video in the future. Related to this is the “Named Tag” which, as you might guess, allows you to give the tag an easy to remember name so that you can search even more specifically.
Answer:
The ePoE mode is a variant of PoE that is used to control the bandwidth when needed, typically for extra-long cables beyond 328ft (100m). For shorter cables it is usually better to use Auto mode.
Answer:
ETR stands for Event Triggered Resolution. When ETR is enabled, video streaming rates will be enhanced according to parameters you set when an alarm is triggered. For example, you can decrease the frame rate and bit rate to reduce the recording file size during normal recording but use this setting to increase the frame rate and bit rate for clearer images when an alarm event occurs. Note that this setting is available for Mainstream only.
Answer:
When you import a database, the imported database will overwrite the existing database in the device. All configurations and face profiles will be replaced by those from the newly imported database.
IP Camera
Answer:
Sound Detection alerts you to changes in ambient sound using the camera’s microphone. If there is a steep rise or fall in volume exceeding a set threshold, an alarm will be triggered.
Answer:
Corridor mode allows you to change the original 16:9 aspect ratio to a 9:16 aspect ratio, in effect rotating it by 90degrees allowing users to monitor the corridor in a vertical rectangular shape.
Answer:
With IP filtering, you can allow or disallow access to the device from an IP address or a range of IP addresses on the intranet and/or extranet. You add addresses to an Allow List (often called a whitelist) or a Block List (often called a blacklist) to control access to the device.
Third Party Docking
Answer:
- Check the video encoding format of the third party camera. Currently the ONVIF protocol does not support the H.265 encoding format.
- Check whether the third party camera has an ONVIF enable switch and enable it if that has not yet been done.
Product Compatibility Issues
IP Camera
Answer:
Please check our website for more information about the ONVIF profiles that are supported for the particular camera.
Third Party Docking
Answer:
If the NVRs also support the same ONVIF Profiles as our IPC, there should be no issue with compatibility.